Installations- und Konfigurations-Anleitung
für GNU/Linux-Systeme am Beispiel von Kubuntu und Xubuntu
Diese private Website befindet sich im Aufbau ...
bitte haben Sie
für anfängliche Mängel wie auch
Unvollständigkeit
Verständnis.
Merci ❣
Inhaltsverzeichnis zu JMB's Seite über
die Installations- und Konfigurations-Anleitung
zu GNU/Linux-Systemen
Link zur 🐧Bedeutung von GNU/Linux.
![[Grafik mit TuX und GNU als Maskottchen von GNU/Linux]](images/tux_gnu_jmb_2025.gif)
Link zu der 🐧aktuell empfohlenen Linux-Distribution
mit Details.
Link zu 🖬ehemals empfohlenen Linux-Distributionen.
Installation und Konfiguration
von Kubuntu und Xubuntu
Die Installation von Xubuntu vollzieht sich in zwei Schritten.
Zunächst wird mit Eingabe der wesentlichen Konfiguration (inkl.
Bestimmung der Partitionierung) ein Basissystem
über den Graphik-Installer auf dem Rechner etabliert,
im zweiten Schritt erfolgen die Nacharbeiten nach
einem Reboot (bzw. mehreren).
Graphischer Installer
Als erstes muss man das neue System booten, d.h. der Rechner muss damit starten.
Heutzutage ist hier ein Boot‑Stick die einfachste Methode.
Möchte man das in Entwicklung befindliche System
installieren,
holt man sich das Image von Xubuntu: daily‑live, z.B. bionic‑desktop‑amd64.iso,
und nach dem finalen Release von Xubuntu: bionic‑release,
z.B. xubuntu‑18.04.2‑desktop‑amd64.iso.
Dieses wird dann auf einen leeren Stick
(Vorsicht: es werden dabei alle dort
vorhandenen Daten gelöscht!)
per dd (vgl. Backup und Restore von Partitionen)
gebracht, der dann bootbar ist.
# Herunterladen des Images (siehe Xubuntu: bionic‑release) und Hashwerte:
wget cdimage.ubuntu.com/xubuntu/releases/xubuntu-18.04.1-desktop-amd64.iso
wget cdimage.ubuntu.com/xubuntu/releases/bionic/release/SHA256SUMS
# Überprüfen des heruntergeladenen Images:
sha256sum -c SHA256SUMS 2>&1 | grep OK
# -> bionic-desktop-amd64.iso: OK
# Herausfinden des Devices zum USB-Stick (hier: sdf):
sudo fdisk -l
# Bootbares Kopieren des Images auf den Stick:
sudo dd if=path/bionic-desktop-amd64.iso of=/dev/sdf
Bei Reboot bootet der Rechner entweder direkt, oder er muss
nach Änderung im BIOS (zumeist über Drücken
von Del oder F?? direkt nach dem Einschalten)
als erstes auf die Bootliste
(Reihenfolge der bootenden Devices) gesetzt werden.
Nach Auswahl der Option Install
(bzw. des Live‑Tests
mit anschließendem Anklicken
des Install‑Icons) startet
der graphische Installer.
Bei den Fragen zur Konfiguration direkt nach dem Start
des Installers gebe ich die folgenden Antworten:
1) ![[Wikipedia-de-Icon]](images/Wikipedia_logo_de.gif) Zeitzone / Timezone:
Central Europe /
Berlin;
Zeitzone / Timezone:
Central Europe /
Berlin;
2) Systemzeit / system clock on:
![[Wikipedia-de-Icon]](images/Wikipedia_logo_de.gif) UTC;
UTC;
3) Sprache / Language:
English
[Forschungsinstitute setzen immer die Sprache auf Englisch,
damit auch Gäste aus fernen Ländern sich zu Hause
fühlen – Englisch ist eben der kleinste gemeinsame Nenner;
zudem habe ich so früh Computersysteme verwendet, dass
die deutsche Sprache wenn überhaupt dann nur sehr schlecht
unterstützt wurde ... somit würde ich nie etwas anderes
wählen ... jeder kann selbst überlegen, was bevorzugt
wird];
4) Sprachumgebung / Locales:
British;
5) Tastatur‑Layout /
keyboard settings:
German (no deadkeys/eliminate deadkeys)
[Hierbei erscheint z.B. sofort nach Drücken von
[Altgr]+[M]:
μ]; 6) Partitionierung /
Partitioning:
something different (letzter Modus der Partitonierung;
alongside verändert
die Partitionierung, während so auf die
vorhandene Partitionierung aufgebaut werden kann:
install to one partition (frisch zu formatieren
und eingebunden als /) –
formatting standard swap (per Default;
die UUID wird dabei belassen) –
[bei mir für jede Distro eine neue Partition;
die Partitionen habe ich zu Anfang bereits mit fdisk angelegt und ändere
die Partitonsgröße nicht ab:
noch 39 GB, dies soll aber bald
72 GB‑Partitionen weichen]).
Zudem gibt man im Verlauf an, dass man sofort Updates wie auch
proprietäre Zusätze herunterladen möchte.
Nun erfolgt die Installation des Basissystem mit den gegebenen Konfigurationen,
wobei man am Ende zum Entfernen des Installationmediums aufgefordert wird.
...
Nacharbeiten
Da ich zumeist bereits ein lauffähiges System auf dem Rechner
besitze, boote ich zunächst in das etablierte System.
Zum einen passt hier bereits alles, so dass das Editieren
unter diesem problemloser ist, zum anderen hat man so
den direkten Vergleich.
Als erster Schritt muss auf dem bereits vorher existierenden System in dessen
fstab die neue Partition als Mountpoint eingetragen werden,
so dass diese gemountet werden kann und somit
beide Betriebssystem-Verzeichnisse sichtbar sind,
so dass leicht etwas vom etablierten ins neue System kopiert
werden kann.
...
Typischerweise installiert Xubuntu den Boot‑Manager
![[Wikipedia-de-Icon]](images/Wikipedia_logo_de.gif) grub2, der nach Suchlauf
der angeschlossenen Platten die gefundenen Betriebssysteme
in eine Auswahlliste einträgt.
Der Bootloader wird meist auf der ersten Festplatte installiert:
/dev/sda1.
Nur eine Distribution hat diesen installiert –
und auf dieser befindet sich in der Datei /boot/grub/grub.cfg die Konfiguration.
Da diese Datei automatisch erzeugt wird, sollte man
immer eine Kopie anlegen,
wenn man diese editieren möchte ... in meinem Fall
ist dies auch nötig.
Die von mir gewählte Grub‑Distribution (zumeist
die letzte LTS‑Version von Xubuntu,
die aber nicht die aktuell verwendete ist)
mounte ich auf allen anderen Betriebssystempartitionen
unter dem Mountpoint:
/grb.
grub2, der nach Suchlauf
der angeschlossenen Platten die gefundenen Betriebssysteme
in eine Auswahlliste einträgt.
Der Bootloader wird meist auf der ersten Festplatte installiert:
/dev/sda1.
Nur eine Distribution hat diesen installiert –
und auf dieser befindet sich in der Datei /boot/grub/grub.cfg die Konfiguration.
Da diese Datei automatisch erzeugt wird, sollte man
immer eine Kopie anlegen,
wenn man diese editieren möchte ... in meinem Fall
ist dies auch nötig.
Die von mir gewählte Grub‑Distribution (zumeist
die letzte LTS‑Version von Xubuntu,
die aber nicht die aktuell verwendete ist)
mounte ich auf allen anderen Betriebssystempartitionen
unter dem Mountpoint:
/grb.
Eine Neuinstallation unter der gewünschten Distribution,
z.B. nötig nach Neuinstallation eines anderen Systems,
das ebenso grub2 installiert hat, kann mit grub‑install erzwungen werden.
Weitere Auskunft liefert die folgende Befehlsübersicht:
# Editieren der Konfiguration unter der Grub‑Distribution:
sudo vi /boot/grub/grub.cfg # Verlassen mit ":wq!", da die Datei readonly ist (d.h. besitzt nur Leserechte)!
# Neuinstallation von grub, wenn dieser überschrieben wurde (nur von Grub‑Distro aus möglich):
sudo grub-install /dev/sda
# Automatisches Erzeugen einer neuen Grub-Konfiguration (ggf. besser eine selbst erstellte anpassen):
sudo update-grub # bzw.: "sudo update-grub2"
# Markieren der gewählten Distro durch ein FS-Label:
sudo tune2fs /dev/sda10 -L "Xubun_Xenial_GRB"
# Infos zum FS-Eintrag (UUID, Label etc.):
sudo blkid # -> <Label_GRB> + <UUID_GRB>
# Eintragen des Mountpoints /grb auf allen anderen Distros und diesen erzeugen:
sudo vi /etc/fstab -> Einfügen der Zeile (mit "UUID=<UUID_GRB>"):
UUID=da330e23-dae1-4fed-a7a9-7d704e376aa5 /grb ext4 noauto,user,exec,suid,relatime,errors=remount-ro 0 0
sudo mkdir /grb # -> Nach Mounten des frisch angelegten Mountpoints ist hier nun die Grub-Distro eingeklinkt:
mount /grb
sudo vi /grb/boot/grub/grub.cfg # Verlassen mit ":wq!", da die Datei readonly ist (d.h. besitzt nur Leserechte)!
sudo cp -p /grb/boot/grub/grub.cfg /grb/boot/grub/grub_v00.cfg # Sicherungskopie mit Versionsnummer!
Ein Beispiel der grub2-Konfig ist auf der 📂Konfigurations-Dateien-Seite: Xubuntu im Abschnitt /boot/grub/grub.cfg zu finden.
...
Nachdem vom anderen System die Konfiguration angepasst wurde
(insbesondere fstab),
erfolgt nun ein Reboot und daraufhin
kann der graphische Paketmanager
![[Wikipedia-de-Icon]](images/Wikipedia_logo_de.gif) synaptic mit dem Quick Filter-Suchfeld
installiert werden; danach ist die Benutzung wie folgt:
synaptic mit dem Quick Filter-Suchfeld
installiert werden; danach ist die Benutzung wie folgt:
Reload [Icon
oben links] – Neue Paketlisten ziehen,
Mark All Upgrades [Icon oben
2. links] – Alle neueren Versionen zum Update
markieren,
Quick filter [Feld oben
rechts neben 4. Icon]: Paketauswahl über Rechtsklick
und dann entweder:
Mark
for Installation – Vormerken zum Installieren,
Mark for Reinstallation – Vormerken zum Neu-drüber-Installieren,
Mark for Removal – Vormerken zum Löschen,
Mark for complete Removal – Vormerken zum kompletten Löschen
mit den Konfigurations-Dateien (den Configs);
Apply [Icon oben 3. links] – Anwenden der Auswahlen aller Pakete
(hier gibt es nochmal eine Gesamtübersicht
inkl. Download-Umfang und Platzbedarf auf der Festplatte).
![[Synaptic Package Manager]](images/synaptic.jpg)
Zudem sollte der Editor vim
richtig installiert werden,
wobei zunächst das unsinnige Paket vim‑tiny wie auch der nervende
automatische Updater gelöscht werden müssen:
# synaptic ist nicht vorinstalliert und wird nun mit `Quick filter' installiert:
sudo apt install synaptic apt-xapian-index
sudo update-apt-xapian-index -vf
# Danach kann der GUI-Paketmanager aufgerufen werden
# (über: >>alias myupdate='sudo synaptic'<<):
myupdate # Auswählen zum Deinstallieren: vim-tiny, update-manager-core {dies deinstalliert auch:
# flashashplugin-installer, ttf-mscorefonts-installer und update-notifier-common}
# Neue Paketlisten, Update all, danach zusätzlich selektiv:
# Auswahl zum Installieren: vim + vim-doc + vim-ctrlp + vim-scripts + vim-latexsuite, csh, tcsh, sash, ksh, zsh, ...
# xpaint, kolourpaint, gdisk, disktype, xfce4-goodies, xfwm4-themes, xpenguins, xsnow, ...
# lsb-core, libfreeimage3, shutter, xscreensaver [inkl. extras and gl-part], cdtool, a2ps, eog (+ plugins), ...
# rocksndiamonds (da hier Installation abgebrochen wird zum Nachfragen), mp3info, easytag, ...
# mp3diags, mp3check, okular, evince, mupdf, htop, conky-all, lm-sensors, hddtemp, smartmontools, ...
# ispell, ibritish, iogerman, ingerman, detox, xsane, zoomer, gdisk, disktype, scrounge-ntfs, ...
# Ausführen lassen ...
# Generell nach größeren Updates das System bereinigen
# (über: >>alias myaptclr='sudo apt-get clean; sync; echo " * 1 - clean - done"; sudo apt-get autoclean; sync; echo " * 2 - autoclean - done"; sudo apt-get autoremove --purge; sync; echo " * 3 - autoremove - done"; sudo dpkg --configure --pending; sync; echo " * 4 - configure-pending - done (in case: >dpkg-reconfigure package<)"'<<):
myaptclr
Nun einen Reboot, um z.B. auch sicher zu stellen,
dass das Desktop Environment bzw. der Windowmanager
(z.B. KDE oder XFCE) in vollem Funktionsumfang
zur Verfügung steht.
Dieser muss nun anschließend konfiguriert werden:
Konfiguration von KDE
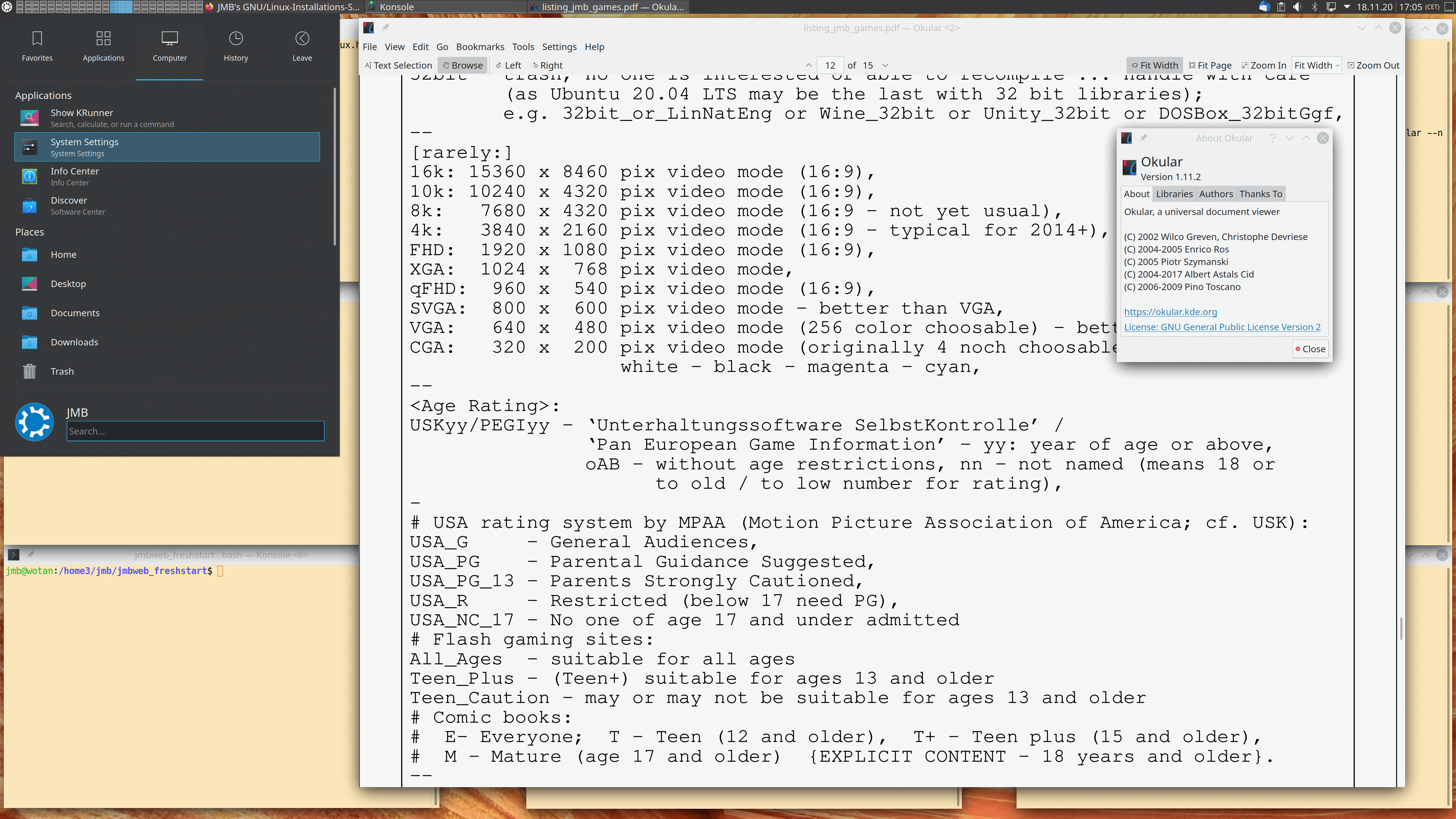 Beispiel des KDE‑Desktops:
4k‑Screenshot unter Kubuntu 20.10 Groovy mit PDF‑Viewer Okular,
kurz vor Aufruf von KDE‑Symbol –
Computer – System Settings
Beispiel des KDE‑Desktops:
4k‑Screenshot unter Kubuntu 20.10 Groovy mit PDF‑Viewer Okular,
kurz vor Aufruf von KDE‑Symbol –
Computer – System Settings
Die Konfiguration von KDE beginnt über
das KDE‑Icon
(zumeist links oben oder links unten
zu Beginn des Panels / der Taskleiste
zu finden).
Hier ein paar der wesentlichen KDE‑Einstellungen:
# 0) Abfrage der KDE Desktop Plasma-version:
KDE-Symbol (links oben/unten) – Applications – System – Info Center
# Z.B. 5.20.3 - KDE Neon (auf 20.04), 5.19.5 - Kubuntu 20.10 STS `Groovy',
5.18.5 - Kubuntu 20.04 LTS Focal, 5.12.9 - Kubuntu 18.04 LTS Bionic
Konsole (d.h. im Prompt einer Shell/CLI):
plasmashell --version # z.B. plasmashell 5.20.2
kf5-config --version # z.B. Qt: 5.15.0 & KDE Frameworks: 5.75.0 & kf5-config: 1.0
...
# 1) KDE-Einstellung (d.h. DE):
KDE-Symbol (links oben/unten) – Computer – System Settings –
unter Appearance:
– Fonts, Force font dpi: 170 (bei 4k 28|31" - 92 Default zu klein);
– Icons – Breeze (notgedrungen lassen, da Humanity kein `Edit' hat)
– Cursors – get new Cursors: 1) Oxygen 02 Vibrant Orange; 2) Oxygen 05 Vibrant Red [Default]
unter Workspace: Window Management – Focus-Reiter:
– Windows activity policy: Focus Follow Mous {auswählen} – Apply {rechts unten}, Delay focus by [300 ms] Default lassen,
Focus stealing prevention: [Low] Default lassen, Raising windows: [Rise on hover, delayed by: [750 ms] Default lassen
unter Workspaces: Workplaces Behaviour –
– Screen Locking – deactivate 2x "After ..." – Apply
– Virtual Desktops – Add: ... Anzahl und Benennung der VDs, bei mir 8
unter Workspaces: Startup & Shutdown –
– Desktop Session: Confirm logout + Offer shutdown options + End current session + Restore previous session (4x OK)
unter Personalization: Applications –
– Default Applications – Web Browser ...
# {change the "Open http and https URLs" setting to "in the following application" and choose
# your preferred browser from the dropdown list, then apply the change}
unter Hardware: Audio – Advanced <Reiter> – 1.: ... HDMI off, 2. auf .. IEC958 .. (wenn ebenso der Computer
an einen Verstärker digital optisch mit SPDIF/TOSLINK angeschlossen wird)
unter Hardware: Power Management – Endergy Saving: Screen Energy Saving off/empty
# Ort des KDE-Panels (aka Task Bar) einstellen:
right click on panel – edit panel –
– Screen edge – Drag an Drop panel to the desired position (hier: unten -> oben)
# Im Panel angezeigte Uhr einstellen:
Right Click auf die Uhr – Configure Digital Clock –
– Appearance - Information: Show date + Show local time zone (2xOK), Display time zone as: Time zone code (OK)
– Calender: General: Show week number (OK), Available Plugins: Astronomical Events (OK)
# Hinzufügen von beliebigen Programmen in die Favorites:
# -> Auf einem KDE-Menüpunkt, das das Programm aufrufen würde, right mouse click – add to favorites.
...
# 2) Konsolenaufruf und -einstellung:
KDE-Symbol – Favorites – Konsole
in Konsole: Settings –
– Manage profiles: [New Profile] -> JMB - [Set as Default] - Apply - OK
– Switch Profile – JMB
– Edit Current Profile –
[General]: JMB, "/bin/bash -l" {login shell neccessary}, /home/jmb {Dafault OK}, 80 columns x 22 rows {for 3x3@4k};
[Appearance]: Color scheme & fonts: Black on Light Yellow – New – Edit – auf Farbe und helles braun mischen ... – Apply – OK
[Appearance]: Cursor – Color – Custom cursor color – orange (helles rot: #ff5500) – Apply – OK
[Advanced] – Custom cursor color: orange (helles rot) – Apply – OK
[Mouse] – Characters condidered part of a word when double clicking: ":@-./_~?&=%+#" -(2 raus : / )-> "@-._~?&=%+#" – Apply – OK
– Configure Konsole –
– General: Show menubar by default = off {<Strg>+<Shift>+<M>: toggle on/of menu bar in each console}
...
# 3) Einstellung ausgesuchter KDE-Programme:
# a) Okular:
KDE-Icon – Applications – Graphics – Okular {zum Aufruf; CLI: 'okular'}
Menu Bar: Settings –
– Configure Okular – Presentation – Enable Transisitions – Default transistion: Fade
– Configure Toolbar: <okular_part>
# Am besten, man gleicht ab (rein was fehlt, raus was zuviel ist):
# [allgemein werden Dinge von links (Vorrat) nach rechts (aktiv in Toolbar) gezogen, die drin sein sollen,
# rechts von oben <-> unten verschoben für Reihenfolge und ggf. von rechts nach links zum Löschen
# aus der Toolbar – hier nun mein Default in den folgenden 3 Zeilen]:
A| Text Selection – <hand> Browse – --- separator --- – Rotate Left – Rotate Right –
--- expanding spacer --- – Page Number – --- expanding spacer ---
– Fit Width – Fit Page – Zoom In – Zoom – Zoom Out
# Shortcuts von Okular:
# Strg-Pos1: goto begin document – Strg-Ende: goto end document – Strg-G: goto ...
# Alt-Shift-Left: going back – Alt-Shift-right: going forward
# Strg-M: Show Menu Bar {on <-> off} – F7: Show Sidebar – F6: Annotations
# Strg-Shift-F: Fullscreen – Strg-Shift-P: Presentation {quit by e.g. pressing Esc}
# b) kcalc
KDE-Icon – Applications – Utilities – KCalc {zum Aufruf; CLI: 'kcalc'}
Menu Bar: Settings –
– Science Mode + Constants Buttons (2x OK)
Menu Bar: Constants – Konstanten [maths:] pi, e; [electromag.:] c, e; [atom.-nucl.:] h und [thermodyn.:] k auswählen
– Configure KCalc – Colors {z.B. Foreground: Orange (#FFAA00); Background: Dunkelgrau (#545454)}
...
Konfiguration von XFCE
Nun erfolgt das Konfigurieren von ![[Wikipedia-de-Icon]](images/Wikipedia_logo_de.gif) XFCE,
XFCE, ![[Wikipedia-de-Icon]](images/Wikipedia_logo_de.gif) xterm
(bzw. dem XFCE-Pendant xfce4-terminal), etc.:
xterm
(bzw. dem XFCE-Pendant xfce4-terminal), etc.:
Das Desktop-Environment XFCE
hat gemeinsame Wurzeln mit dem schlanken Window-Manager FVWM,
der mein erster Window-Manager Anfang der 90-er Jahre
war, und zudem aktuell am ehesten dem Benutzer aus dem Weg
geht, so dass dieser seine Arbeit
im gewohnten Workflow erledigen kann, ohne wie z.B.
bei GNOME alle paar Jahre ein Umerziehungsprogramm durchmachen
zu müssen.
Zudem ist XFCE bequem, da er alles Notwendige (inkl. Lautstärkenwahl,
zentrale Menüs und Konfigurationspanels) bereitstellt, und
ausgesprochen Ressourcen-sparsam, so dass man diese DE auch
auf alten Rechnern verwenden kann.
XFCE ist sowohl in Debian enthalten als auch als Ubuntu-Flavour Xubuntu
zu bekommen.
XFCE erkennt man am Icon links oben: dem blauen Kreis
mit dem weißen Kopf einer Maus,
dessen Druck das Whisker Menu
(als Startmenü) aufruft.
Einen ersten Eindruck inkl. des Settings-Menu liefert
der folgende Screenshot-Ausschnitt:
![[Screenshot XFCE mit Whisker und Settings Menu]](images/XFCE_Whisker_Menu_und_Settings.gif)
Hier ein paar der wesentlichen XFCE‑Einstellungen:
Whisker/XFCE-Menu – All Settings (Settings) –
– [Personal] – Appearance – Fonts – DPI: 116
[Default: 96, für 28"@4k: 170 dpi, dafür
xterm – Edit-Preferences – Appearance – Font: DejaVu Sans Mono 10]
– – Window Manager:
Style – Theme: Gorilla|Retro|Fbx|TUX (vorinstalliert: Greybird bzw. Daloa)
Style – Button layou – active: links: Menu –
rechts: Minimize (Hide), Maximize, Close
(d.h. Shade in Hidden, wo bereits Stick liegt)
Focus: mode – focus follows mouse; new window focus – _NOT_ automatically
Delay before receives focus – Regler unter _r_, also ca. bei 1/3
Delay before raising focussed window – Regler unter _r_aising, d.h. 1/5
give focus to newly created windows
+ Anfang Delay-Balken unter Anfang "receives" – sonst zu schneller Wechsel
Advanced – Windows snapping – Snap windows to screen border (Def. OK) ->
Distance – Schieber nur wenige Pixel über kleinstem Small !!!
– – Desktop – Icons – Haken raus vor Home/Filesystem/Trash/RemovableDisks
– [Hardware] – Mouse and Touchpad
– Theme – redglass & Cursor size: 39
– Devices – Pointer Speed:Acceleration: 7,0 [4k]
– – Power Manager – system – suspend – never
– display – switch off after – never
– – Removable Drives and Media
– Storage – alle Haken weg (kein Mounten/Browsing)
– Multimedia – alle Haken weg (kein Auto-Playing)
– [Personal] -
– Workplaces – 4 (Default: 1)
– Panel – Row Size (pixels): 24 (Default – ggf. später erhöhen; 4k: 38),
#rows 1 (Def.; 2?) Length 100% ist OK!
– Items: ans Ende: Workplace Switcher & Action Buttons;
Power Management raus [bei Problemen mit Indicator ggf. hier erst
löschen, dann wieder aufnehmen]
-> zudem Zahnrad bei aktivem Seperator zwischen Window Buttons und
Notification Area – Expand (hook)
[sonst sind rechte Felder nicht am rechten Rand]
=> Whisker – Seperator – Places – Window Buttons – Seperator_expand
– Notofication Area – Indicator Plugin – Seperator – Clock –
Workplace Switcher – Seperator – Action Buttons
Rechtsklick auf Indicators: hidden geht nicht immer – zur Not Indicators wie
zuvor bei Panel beschrieben löschen und dann wieder mit + hinzufügen,
Message Inficator bei Hide Haken, Reboot, und dann sollte es richtig sein
(sonst ggf. durch Thundebird und Message Indicator zwei Briefumschläge –
sieht eher schlecht aus ...).
Indicator soll Lautsprecher enthalten – wenn die plötzlich weg sind wie
oben unter Panel beschrieben Indicator löschen und neu rein, hidden bei
Messages.
Soundkonfiguration richtig einstellen:
Linksklick auf Lautsprechersymbol – "Volume Control"-Windows
– Soundsettings – Configuration – 2nd Buil-in Audio: Off, 1st –
Digital Stereo (HDMI) Output
(früher?: – Output Devices – Built-in Audio Digital Stereo (HDMI) Port:
HDMI/DisplayPort (plugged in)
-> grüner Kreis mit Haken: als Fallback; Schloss: alle Kanäle mit Regler!)
Rechtsklick auf Action Button "JMB":
-> Lock Screen (– Switch User) – Log Out ... – Separator
– Restart – Shutdown (– Separator)
Rechtsklick auf Uhr in oberer Taskleiste; Clock Options – Format –
Custom Format: %0k:%M %0e.%m.%Y (%u-%V) => "13:55 28.01.2012 (6-04)"
(Default: %d %b, %H:%M),
Wenn Sekunden nicht nerven geht auch:
Custom Format: %0k:%M:%S %0e.%m.%Y (%u-%V) => "13:55:33 28.01.2012 (6-04)"
{6 = Sa., 04 ist KW} -> man date; date +%0k:%M:%S\ %0e.%m.%Y\ \(%u-%V\)
[Default Ubuntu 12.04: %A %d %B %Y/%V + %a, %d %b %H:%M]
Für Windows-Like: neben Whisker-Menu noch Places ... hier kann auch etwas
konfiguriert werden (spezielle wichtige Orte)
For Xubuntu setting Panel settings (colors, position, etc.)
Window Manager Theme: Daloa -> oder doch Gorilla !!!
sudo cp <Pfad_zu_Wallpapern>/* /usr/share/xfce4/backdrops/
Rechte Seite des XFCE-Panels:
Mail-Icon und Netzwerk-Icon,
Pulse Audio Plugin (external);
Clock [Uhr] mit obigem Custom Format;
Workplace Switcher [3 Workplaces, 3. ist unbenutzt] und
Action Buttons"(external):
![[Screenshot XFCE Panel, rechte Seite]](images/XFCE_Panel_right.gif)
Konfiguration Konfiguration
des xterm-s,
d.h. unter XFCE von xfce4-terminal:
Whisker/XFCE-Menu – Accessories – Terminal Emulation (zum Starten)
Click mit rechter Maustaste – im Menü `Preferences' aussuchen
– General [1. Reiter] – [Command] Run command as login shell (an-haken)
– Colors [3. Reiter]:
#000000 (text color: black)
#F2D294 (background color: light yellow)
-> or other bright tone: #E9CCA1, or brown-yellow: #EAB96F
#0F4999 (tab activity color: dark blue)
#CF1017? (cursor color: shining red)
#F48E2A (text selection background: orange)
#000000 (text selection color: black)
#467517 (bold text color: dark green)
– Appearance [2. Reiter] – Font: DejaVu Sans Mono Book 11 (HDTV)
# bei 4k stattdessen: DejaVu Sans Mono Book 10 (bei DPI setting: 170)
– Advanced [5. Reiter] – Double Click:
characters part of a word: -A-Za-z0-9.?%&#:_+@~ (3 raus: ",", "/", "=" – sonst z.B. autom. Pfad)
Default: -A-Za-z0-9,./?%&#:_=+@~
...
Danach nun die großen Pakete, so dass alles Wichtige
installiert ist:
myupdate # Neue Paketliste, Update all, dann Auswahl zum Installieren:
# texlive-full, libreoffice, gimp, gnumeric, vlc, smplayer, gmerlin, mpv, xfig, imagemagic, emacs, ...
# rpm, regionset, forensics-all, powermanga, yasm, poc-streamer (mp3cut), eyeD3, k3b, brasero-cdrkit, ...
# flashplugin-nonfree-extras, adobe-flashplugin, transcode, ffmpeg, vamps, lame, get-flash-videos, ...
# frozen-bubble, supertux, supertuxkart, extremetuxracer, gnome-nibbles, open-invaders, ninvaders, ...
# xtron, gltron, pacman, njam, xinv3d, snowballz, gnome-chess, gnome-mastermind, tuxmath, unace, ...
# rar, unrar, p7zip-rar, p7zip, zip, unzip, sharutils, uudeview, mpack, arj, cabextract, ...
# file-roller, xarchiver, c, flake; pdfshuffler, pdfsam, pdftk; sox, wine, filezilla; tilp2, tiemu; ...
# stellarium, kstars + kstars-data-extre-tycho2, calibre, amarok, audacity, gfortran, ...
# fp-compiler (fp-ide, fp-doc, fp-units*, fpc +), gnuplot, maxima, galculator, wcalc, kcalc, scrot, ...
# firmware(?), screen, sketch, icedtea-8-plugin, ...
# Ausführen lassen ...
# Generell nach größeren Updates das System bereinigen (s.o.):
myaptclr
...
ToDo: Testen und ggf. Programme nachinstallieren und Konfiguration anpassen
(insb. Klonen von gewohnten Firefox- und Thunderbird-Konfigs).
...
Aufruf von kcalc und Einstellen beim ersten Aufruf:
Settings – Science Mode
(Default: Simple Mode;
ggf. Farben {Settings –
Configure KCalc – Colors:
Foreground: Orange; Background: Dunkelgrau;
zudem ggf. in – Constants die Konstanten
(pi, e; c, e, h
und k auswählen) und
bei Settings – Constants
per Buttons dies aktivieren}).
Alternativ Aufruf von galculator und Einstellen beim ersten Aufruf:
View – Scientific Mode;
ebenso Calculator –
Angle Units – Deg; ggf. Farben
mit Edit – Preferences –
Display:
Background – Dunkelgrau;
Result – Orange; RPN – Hellgrün,
Active – Hellgelb; Inactive –
Gelbgrünbraun.
...
ToDo: Installation von speziellen HW‑Treibern
... .
...
Brother🖨️-Multifunktionsgeräte: DCP‑L8410CDW-Treiber
(Download: Drucker & Scanner;
Online-Benutzerhandbuch D /
UK;
Spezifikationen D /
UK)
bzw. DCP‑7055-Treiber (Download: Drucker & Scanner –
analog für DCP‑7030):
# ** Installieren von lpr und CUPS‑Wrapper nach EINSCHALTEN mit aktiver (USB- etc.) Verbindung (DCP-L8410CDW):
sudo dpkg -i --force-all dcpl8410cdwlpr-1.2.0-0.i386.deb
sudo dpkg -i --force-all dcpl8410cdwcupswrapper-1.3.0-0.i386.deb
# * Wurde das Einschalten vergessen, erst Pakete wieder löschen:
sudo dpkg -P dcpl8410cdwcupswrapper; sudo dpkg -P dcpl8410cdwlpr
# ... und dann wie zuvor nach Einschalten installieren (analog bei DCP-7055).
# –* Überprüfen der Installation (DCP-L8410CDW):
dpkg -l | grep Brother
ii dcpl8410cdwcupswrapper:i386 1.3.0-0 i386 Brother CUPS Laser Printer Driver
ii dcpl8410cdwlpr:i386 1.2.0-0 i386 Brother lpr Laser Printer Driver
# ** Installieren von lpr und CUPS-Wrapper (DCP-7055):
sudo dpkg -i --force-all dcp7055lpr-2.1.0-1.i386.deb
sudo dpkg -i --force-all cupswrapperDCP7055-2.0.4-2.i386.deb
# –* Überprüfen der Installation (DCP-7055):
dpkg -l | grep Brother
ii cupswrapperdcp7055:i386 2.0.4-2 i386 Brother DCP7055 CUPS wrapper driver
ii dcp7055lpr:i386 2.1.0-1 i386 Brother DCP-7055 LPR driver
# Ubuntu 18.04 findet den Drucker ansonsten automatisch und installiert (DCP-7055):
ii printer-driver-brlaser 4-1 amd64 printer driver for (some) Brother laser printers
ii printer-driver-ptouch 1.4.2-3 amd64 printer driver Brother P-touch label printers
# ... wobei beides funktioniert - kein Unterschied in der Qualität.
# Dennoch ggf. sinnvoll, nicht zu viele Drucker zu sehen und damit dies zu deinstallieren:
sudo dpkg -P printer-driver-brlaser
sudo dpkg -P printer-driver-ptouch
# ... das Löschen der zugehörigen CUPS-Drucker-Schlange wird im nächsten Abschnitt gezeigt.
# –* Test über das lokale CUPS-Web-Interface: http://localhost:631/printers
# (Klick auf Drucker-Name: `usb://Brother/DCP-7055?serial=???????????????' wenn OK, ohne Verbindung: `usb:/dev/usb/lp0').
# ** Installieren des Scanner-Treibers (DCP-L8410CDW & DCP-7055):
sudo dpkg -i --force-all brscan4-0.4.5-1.amd64.deb
# -* Überprüfen der Installation:
dpkg -l | grep Brother
ii brscan4 0.4.5-1 amd64 Brother Scanner Driver
# –* Bekanntmachen des Scanners (DCP-L8410CDW & DCP-7055):
sudo vi /lib/udev/rules.d/60-libsane.rules
# (vor 19.04 60-libsane1.rules, nun ohne '1')
-> Einfügen vor # The following rule will disable
Wenn ein "LABEL="libsane_rules_end"" existiert, die folgenden beiden Zeilen vor dieser Marke einfügen:
# Brother scanners
ATTRS{idVendor}=="04f9", ENV{libsane_matched}="yes"
# *- Installieren des Scanner-Settings-Datei (DCP-L8410CDW):
sudo dpkg -i brother-udev-rule-type1-1.0.2-0.all.deb
# –* Feedback zu Fehler unter Xubuntu 18.04 an Brother geschickt:
# "ls: cannot access '/etc/udev/rules.d/*.rules': No such file or directory"
# –* Ggf. bei Problemen als Administrator beim CUPS-Web-Interface:
sudo vi /etc/group # `lp:x:7:user', d.h. `user' ergänzen
# –* Ändern von falschen Defaults in CUPS:
sudo vi /etc/cups/ppd/DCPL8410CDW.ppd # (DCPL8410CDW ist durch den jeweiligen Druckernamen zu ersetzen)
# z.B. DefaultPageSize + DefaultPageRegion + DefaultImageableArea + DefaultPaperDimension: A4 (statt letter),
# DefaultBRMonoColor auf Mono (statt Auto), DefaultBRBrightness auf 20 (statt 0),
# DefaultDuplex auf DuplexNoTumble (d.h. Long-Edge_Binding – statt None)
# –* Workaround bei Fehler "`brother4:bus2;dev5`: invalid argument" (bei mir unter Xubuntu 18.04 LTS nötig):
alias xsane='cd /dev/bus/usb; sudo chmod -R guo+rw *; sync;sync;sync; cd -; /usr/bin/xsane'
# Dieser einfache `alias' ist praktischer als ein Wrapper-Script mit suid zum Aufruf von xsane!
# ** Alternatives Vorgehen Treiberinstallation & CUPS-Defaults für DCP-L8410CDW (nach Empfehlung des Brother-Supports – ändert aber nichts):
# * Wer will kann ein FW-Update machen (laut Support nicht system-kritisch):
# Drucker braucht (zumindest temporär) Netzwerkanschluss, dann im Bedienfeld-Menü:
Alle Einstellungen / Geräte Info / Firmware Update
# * Installation des Druckertreibers über das Brother-Script:
#Download von Brothers Driver Install Tool (Linux Script):
gunzip linux-brprinter-installer-*.*.*-*.gz
sudo su
# Den Aufrufparameter des Scripts von `DCP-L8410CDW' ins eigene Brother-Modell abändern:
bash linux-brprinter-installer-2.2.1-1 DCP-L8410CDW
# -> quasi alles mit `y' durchnicken, aber bei USB-Anschluss bei `"Will you specify the DeviceURI ?" einmal `n' eingeben.
# * Einstellungen der Defaults in CUPS (mindestens für das Papierformat nötig, das per Default "Letter" ausweist):
# Aufruf der lokalen CUPS-Seite, dann:
# Über Reiter "Printers" den Drucker auswählen (Click auf Namen, z.B.: DCPL8410CDW),
# In "Administration" (drow-down Menü): "Set Default Options" auswählen und dann umändern:
# Media Size: "A4",
# Two-Sided: "Long-Edge Binding" {= DuplexNoTumble},
# Color / Mono: "Mono" {Farbe wähle ich gezielt mit "Auto" aus},
# Brightness: "20" {für Farbdrucke "10" – bzw. sehr gute mit "5"}.
# und für Scanner Brother-`Vendor String' bekannt geben:
sudo vi /lib/udev/rules.d/60-libsane.rules
# am Ende der Liste, vor "LABEL="libsane_rules_end"" die beiden Zeilen einfügen:
# Brother scanners
ATTRS{idVendor}=="04f9", ENV{libsane_matched}="yes"
🖨️)
Ich kann unter GNU/Linux aus eigener Anschauung nur Brother empfehlen.
Vielfach gibt es freie Treiber, wie oben angedeutet, der Hersteller selbst
hat zudem immer eigene (wenn auch leider proprietäre)
mit vollem Funktionsumfang zur Verfügung gestellt.
Da können und sollten sich andere Hersteller ein Beispiel nehmen.
Von HP (im vorigen Jahrtausend auf Grund
meiner Erfahrungen als Wissenschaftler mein damaliger
Favorit) habe ich einen Drucker mit riesigem Tux[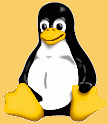 ]
auf der Verpackung gekauft, ausgepackt und er ließ sich
nicht installieren, da er sich als CD‑ROM-Laufwerk
zu erkennen gab.
HP hatte ein Programm, um diese Identitätskrise
abzustellen, aber natürlich: nur unter Windows,
das sich nicht dran stört,
einen Drucker-Treiber einem CD‑ROM-Laufwerk zuzuordnen –
hust ... :(
Somit wanderte der Drucker (bzw. was HP
mittlerweile dafür hält) direkt zurück.
]
auf der Verpackung gekauft, ausgepackt und er ließ sich
nicht installieren, da er sich als CD‑ROM-Laufwerk
zu erkennen gab.
HP hatte ein Programm, um diese Identitätskrise
abzustellen, aber natürlich: nur unter Windows,
das sich nicht dran stört,
einen Drucker-Treiber einem CD‑ROM-Laufwerk zuzuordnen –
hust ... :(
Somit wanderte der Drucker (bzw. was HP
mittlerweile dafür hält) direkt zurück.
Aber neben der Linux-Unterstützung ist auch die Druck- und
Scan-Qualität wie auch die Langlebigkeit
in meinen Augen deutlich besser,
als ich es bei vergleichbaren Geräten sah –
somit bleibt
Brother
(SW‑Laserdrucker/Scanner/Kopierer /
Farb‑Laserdrucker/Scanner/Kopierer)
in diesem Bereich meine Empfehlung
(vgl. 🔧PC‑Tech‑Info
zur Testumgebung).
Nach der Installation der Druckertreiber sei nun
auf die Kommandozeilen-Administration
der Drucker‑Schlangen
(printer queues) unter ![[Wikipedia-de-Icon]](images/Wikipedia_logo_de.gif) CUPS hingewiesen:
CUPS hingewiesen:
# ** Ausgabe der zur Verfügung stehenden Drucker‑Schlangen:
lpstat -p
# * Status der Drucker-Schlange DCP-7055 (nach Treiber-Löschung `printer-driver-brlaser'; siehe Brother-Treiber-Installation):
lpstat -p DCP-7055 -l
printer DCP-7055 is idle. enabled since Mi 08 Aug 2018 01:02:20 CEST
File "/usr/lib/cups/filter/rastertobrlaser" not available: No such file or directory
# * Löschen der Drucker-Schlange DCP-7055:
lpadmin -x DCP-7055
# * Status der Drucker-Schlange DCP-7055 (nach Queue-Löschung):
lpstat -p DCP-7055 -l
Invalid destination name in list "DCP-7055".
# * Ausgabe der Standard Drucker-Schlange:
lpstat -d
system default destination: DCP-7055
# * Setzen/Änderung der Default/Standard Drucker-Schlange:
lpadmin -d DCPL8410CDW
# * Überprüfen des neuen Drucker-Defaults:
lpstat -d
system default destination: DCPL8410CDW
# * Ausgabe der Optionen der Default/Standard Drucker-Schlange:
lpoptions
# * Umbenennen einer Drucker-Schlange (*** Vorsicht ***, kann Probleme geben!):
sudo vi /etc/cups/printers.conf
# -> Suche nach `<Printer' bzw. `<DefaultPrinter' und Änderung der Namen:
# DCP7055 -> DCP-7055; DCPL8410CDW -> DCP-L8410CDW.
# - Neustart CUPS:
sudo systemctl restart cups.service
# ** Ausgabe der Informationen aller Drucker-Schlangen:
lpstat -t
scheduler is running
system default destination: DCP-L8410CDW
device for DCP-7055: usb://Brother/DCP-7055?serial=xxxxxxxxxxxxxxx
device for DCP-L8410CDW: usb://Brother/DCP-L8410CDW%20series?serial=xxxxxxxxxxxxxxx
DCP-7055 accepting requests since So 25 Mär 2018 23:10:55 CEST
DCP-L8410CDW accepting requests since So 27 Mai 2018 23:41:01 CEST
printer DCP-7055 is idle. enabled since So 25 Mär 2018 23:10:55 CEST
printer DCP-L8410CDW is idle. enabled since So 27 Mai 2018 23:41:01 CEST
...
ToDo: Backup des Systems mit dd - siehe unten
...
Sollte man mit der zufällig vergebenen UUID nicht zufrieden sein
(keine UUID darf auf einem System 2× vergeben werden; auf verschiedenen
Systemen ist dies kein Problem, so dass beim Klonen die UUID nicht geändert
werden muss)
bzw. ein sprechendes Label vergeben wollen, um mit den Partitionen nicht
durcheinander zu kommen, kann man beides als root setzen:
# Setzen von UUID und Label für ein ext4‑Dateisystem:
sudo tune2fs /dev/sda13 -U "<new-uuid-number>" -L "Nettes_LABELaa"
# Überprüfen des Ergebnisses:
sudo blkid
Link zu den 📂Konfigurations-Dateien
von Xubuntu.
Weitere administrative Tasks
unter Kubuntu und Xubuntu
Neben der Installation und Konfiguration gibt es
weitere administrative Aufgaben, die immer mal wieder,
zum Teil auch während der Installation bzw.
zur Nachbearbeitung, sinnvoll sind.
Diese werden im Folgenden beschrieben.
Umgang Umgang mit USB‑Sticks
Eine Frage des Dateisystems:
USB‑Sticks sind die neuen mobilen Speichermedien und
haben zuerst die Disketten,
dann die CDs und DVDs verdrängt und sind nun dabei,
auch die mobilen
bzw. kleineren Festplatten in Form von SSDs
(solid state disks)
zu verdrängen.
Für den Austausch mit Industrie-Kopierern oder Audio-Systemen
in Automobilen ist leider immer noch
das alte FAT-Dateisystem sinnvoll
(file allocation table
aus DOS-Zeiten, wenn auch in der leicht überarbeiteten
Fassung mit langen Dateinamen: W95 FAT32 (LBA),
fdisk type c),
für den professionellen Austausch mit Linux-Systemen
bietet sich ext4
als Dateisystem an (hier sind dann auch Dateigrößen
jenseits der 2 GB‑VFAT‑Grenze möglich,
z.B. für umfangreichere Backups
mit dd
oder tar).
Das vorrangig für Flash-Systeme entwickelte
F2FS (flash-friendly file system) eignet sich eher für SSDs –
doch auch im direkten Vergleich schlägt sich
das Ur‑Dateisystem von Linux
in vierter Überarbeitung,
ext4, sehr gut.
Erkennen, Formatieren/Partitionieren, Mounten, Unmounten:
# *** Umgang mit USB-Stick ***
# USB-Stick in freien (und möglichst schnellen) Port einstecken, dann:
sudo fdisk -l # die ersten beiden Ausgabezeilen könnten lauten:
Disk /dev/sdf: 239 GiB, 256641603584 bytes, 501253132 sectors
Disk model: Flash Drive
# ... zumeist wir er unter /dev/sdf eingebunden, mit 1. und häufig einziger Parition /dev/sdf1.
# Will man dies leicht mounten, muss ein Mountpoint und ein Eintrag in fstab erstellt werden:
sudo mkdir /stick # 1. Windows-Austausch-Partition
sudo mkdir /stick2 # 2. Windows-Austausch-Partition
sudo mkdir /usbhdd1 # 1. Linux-Austausch-Partition (auch Stick)
sudo mkdir /usbhdd2 # 2. Linux-Austausch-Partition (USB-HDD)
sudo vi /etc/fstab # hier hinzufügen:
/dev/sdf1 /stick vfat noauto,user,exec,suid 0 0
/dev/sdf5 /stick2 vfat noauto,user,exec,suid 0 0
/dev/sdf6 /usbhdd1 ext4 noauto,user,exec,suid,relatime,errors=remount-ro 0 0
/dev/sdf7 /usbhdd2 ext4 noauto,user,exec,suid,relatime,errors=remount-ro 0 0
# Ab 128 GB habe ich mehrere Partitionen verwendet - inkl. ext4 für Dateigrößen > 2 GB;
# hier das Layout für 256 GB Sticks:
sudo dd if=/dev/zero of=/dev/sdf bs=512 count=13 # MBR überschreiben – zur Sicherheit
sudo fdisk /dev/sdf # Vorsicht: nicht sdf1
# p - keine Ausgabe da noch leer, n - p - 1 - Enter (primary 1 ganzer Stick), Enter (Start),
# +64G, t - c (W95 FAT32) => sdf1 (1. Windows-Austauschpartition!)
# p - OK: "/dev/sdf1 1 1015 2013729 c W95 FAT32 (LBA)",
# n - e - 3× Enter => sdf2 als extended,
# n - 1× Enter - +48G, t, 5, c, => sdf5 (2. Windows-Austauschpartition!)
# n - 2× Enter => sdf6 (1. Linux-Austauschpartition!)
# w - schreiben!
sudo fdisk -l # nun OK
sudo mkfs.msdos -v /dev/sdf1 # VFAT auf 1. W.-A.-Partition anlegen
sudo mkfs.msdos -v /dev/sdf5 # VFAT auf 2. W.-A.-Partition anlegen
sudo fatlabel /dev/sdf1 JMBBCK01 # FAT-Label vergeben
sudo fatlabel /dev/sdf5 JMBBCK02 # FAT-Label vergeben
sudo mkfs.ext4 -L LinXHUS1 /dev/sdf6 # ext4 auf 1. L.-A.-Partition anlegen
sync # ... danach Stick raus ... ist fertig. :))
# Testmount/-unmount: # ... nach Wiedereinstecken ... ;)
mount /stick
cd /stick
df -k . # ... sollte fast alles frei sein ...
umount /stick # ... bitte immer alle gemounteten Partitionen unmounten – dann erst Stick ziehen.
Backup und Restore von Partitionen
mittels dd
Als Backup von Systempartitionen wie zum Restore hat sich der Unix-Befehl
dd (data dump;
quasi das Anlegen einer Bit-Kopie) bewährt.
# Backup (hier 9. Partition der 1. Festplatte, auf der sich Bionic befindet):
dd if=/dev/sda9 bs=64k | gzip -c > /usbhdd1/bck_machine1/Full_Backup_2018_Step1/Xubuntu_18_04_LTS_Bionic_Beaver_machine1_sda9_20180405234148.dd.gz
# Restore (hier das vorige Backup z.B. nach Datenverlust/Fehlkonfiguration/Updateproblemen zurück):
cat /usbhdd1/bck_machine1/Full_Backup_2018_Step1/Xubuntu_18_04_LTS_Bionic_Beaver_machine1_sda9_20180405234148.dd.gz | gzip -d | dd of=/dev/sda9 bs=64k
Beide Befehle sind unter root auszuführen,
wobei ich den Pfad und die Sicherungsdatei komplett dargestellt habe,
um nicht zu verwirren und dennoch die Informationen zu zeigen, die doch
immer wieder gebraucht werden.
Das Backup wurde am 05.04.2018 um 23:41:48 Uhr erstellt Format:
YYYYMMDDHHMMSS), der Rechner ist
angegeben (damit das Backup auf die selbe Maschine
zurückgespielt wird;
bzw. man bewusst das System des einen Rechners auf
einen anderen Rechner klonen kann – wobei die Zielpartition
größer als oder gleich groß wie
die Quellpartition sein muss, damit das Dateisystem
nicht beschädigt wird und das System auch gemountet
werden kann und bootet),
ebenfalls mit sda9 die Bezeichnung
der Partition
(noch verwende ich als Standardgröße 39 GB –
ein Umbau auf 72 GB ist allerdings dieses Jahr noch geplant),
.dd zum Erkennen als Dump,
.gz zur Identifikation
des Packprogramms für das Image.
Die Backups landen auf USB-Datenplatten, die zwei große Pratitionen
haben, die eine wird als '/usbhdd1' gemountet und hält die
diversen Betriebssystem-Partitionen zu unterschiedlichen Zeiten vor,
daneben fasst die andere als '/usbhdd2' die Datenpartition,
die ich als /home2
in meine Systeme mounte und deren Unterverzeichnisse ich mit
~/* = /home/user/* verlinke.
Backup und Restore von Dateisystemen
mittels tar
Wie am Ende des vorigen Unterkapitels erwähnt wird auch die Daten-Partition
/home2 gesichert, wobei hier
die Verwendung von tar
(tape archiver;
Unix-Werkzeug zum Erzeugen einer Datei aus vielen Dateien und
Verzeichnissen, dessen ausgabe beliebig durch Pipes umgeleitet
werden kann) praktischer ist, da dann im Backup
auch gesucht/gefunden werden kann und somit bei versehentlichen
Löschungen etc. sofort auf die Datei zum Zeitpunkt
der Sicherung zurückgegriffen werden kann.
Ich verwende ext4
als Dateisystem (FS),
was aber an dieser Stelle nicht von Bedeutung ist.
# Zum Superuser (root) werden wegen komplizierterer Befehls-Struktur (sonst nur sudo mit Befehl):
sudo su - # Der aktuelle User wird Superuser, wobei die Login-Umgebung hergestellt wird.
# Überprüfen des aktuellen Users:
id # Dies liefert nun: >>uid=0(root) gid=0(root) groups=0(root)<<
# Backup mit tar und automatisches Rückspielen auf USB-Platte:
tar cf - /home2/ | (cd /usbhdd2/machine/home2; tar xvf -)
# Restore der Sicherung von USB-Platte auf neue Platte:
tar cf - /usbhdd2/machine/home2 | (cd /home2; tar xvf -)
# Ggf. mit `mv' zum Verschieben und `rmdir' zum Löschen von Verzeichnissen die Struktur wieder wie gewünscht anpassen.
# Verlassen der Superuser-Umgebung (nie vergessen!!!):
exit
Änderung von UUID
und/oder LABEL bei ext4
(Löschen/Beibehalten des FSs)
Soll ein z.B. nicht mehr supportetes System (d.h. eine installierte
Distribution auf einer Betriebssystem-Partition) gelöscht werden,
kann man die jeweilige Betriebssystem-Partition einfach mit mkfs.ext4
(make filesystem: ext4) formatieren
(die Angaben der Parameter für Label,
-L "LABEL",
bzw. UUID,
-U "xxxxxxxx-xxxx-xxxx-xxxx-xxxxxxxxxxxx" als hexadezimale Ziffer, d.h. x=[1..9,A..F],
sind dabei optional).
Sollen dagegen die Daten erhalten bleiben, so bietet
sich tune2fs an
(adjust tunable filesystem parameters on ext2/ext3/ext4
filesystems), das lediglich UUID und/oder Label neu setzt.
In beiden Fällen kann man das Endresultat mit Hilfe des Unix-Befehls
blkid (locate/print block device
attributes) überprüfen.
# Formatieren einer Partition (hier sda10) mit ext4 und bestimmtem Label und UUID:
sudo mkfs.ext4 -L "EMPTY_FS" -U "affe0000-0000-6660-0666-000666000000" /dev/sda10
# Neues Setzen von Label und UUID unter Bewahren der Daten:
sudo tune2fs /dev/sda10 -U <new-uuid-number> -L "Nettes_LABELaa"
# Überprüfen von UUID und Label:
sudo blkid
Beheben von Paketmanager-Fehlermeldungen
Auch wenn synaptic zumeist keine
Probleme bereitet, können dennoch Schwierigkeiten aufkommen:
# ** Es folgen ein paar Beschreibungen zum Beseitigen von Paketmanager-Problemen bei Ubuntu/Debian bzw. nervigen Warnmeldungen:
# * 1. * Fehlermeldung von Google Chrome: "Repository 'http://dl.google.com/linux/chrome/deb stable Release' changed its 'Origin' value from 'Google, Inc.' to 'Google LLC'"
sudo apt update
# `accept explicitly' wird verlangt – d.h. `y' eingeben!
# * 2. * Fehlermeldung von Google Earth: "Skipping acquire of configured file 'main/binary-i386/Packages' as repository 'http://dl.google.com/linux/earth/deb stable InRelease' doesn't support architecture 'i386'"
# Zum Hintergrund: System ist 64 bit:
dpkg --print-architecture # liefert dann: "amd64"
# hat allerdings Kompatibilität:
dpkg --print-foreign-architectures # liefert: "i386"
# dann "[arch=amd64]" in sources.list-Eintrag ergänzen:
sudo vi /etc/apt/sources.list.d/google-earth-pro.list
deb [arch=amd64] http://dl.google.com/linux/earth/deb/ stable main
# * 3. * Durch neue Installationen gibt es Dateien, die nicht mehr benötigt werden – oder eine abgebrochene Installation ist nicht sauber beendet – etc. => generelle Bereinigung:
sudo apt-get clean
sudo apt-get autoclean
sudo apt-get autoremove --purge
sudo dpkg --configure --pending
# * ?. * Bei weiteren Problemen nach der Fehlermeldung googeln –
# dies hilft meistens ... ;-)
...
Link zu den 🐧empfohlenen Programmen.
Link zum 🐧persönlichen Hintergrund.
Bei Fragen / Problemen mit dieser Seite bzw.
meiner Webpräsenz kontaktieren Sie mich bitte:
E-Mail: 📧jmb@jmb-edu.de
©️ 1995‑2025 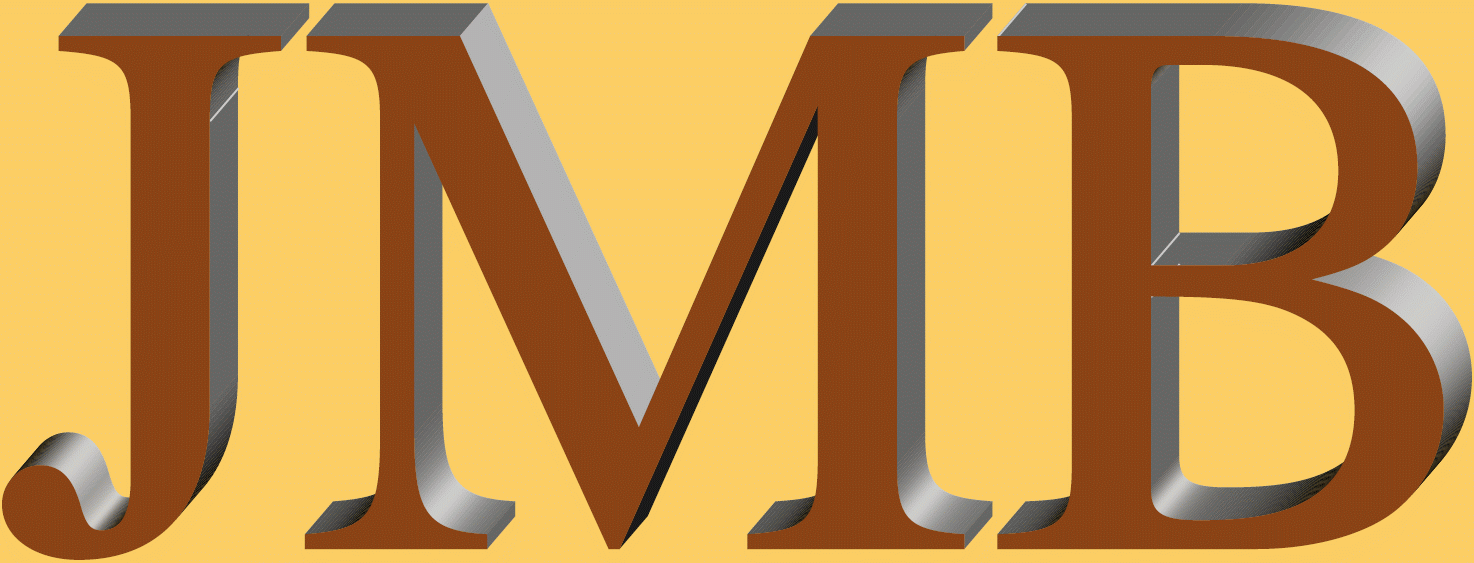 Bitte beachten Sie hierzu auch mein 📄Impressum.
Bitte beachten Sie hierzu auch mein 📄Impressum.
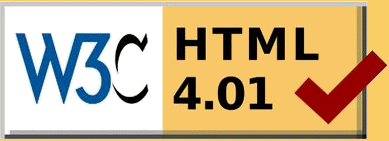
[Zurück zur 🏁Startseite]
Diese private Website befindet sich im Aufbau ...
bitte haben Sie
für anfängliche Mängel wie auch
Unvollständigkeit
Verständnis.
Merci ❣
| Erste Fassung: | 07. | April | 2018 |
| Letzte Änderung: | 19. | Juli | 2025 |
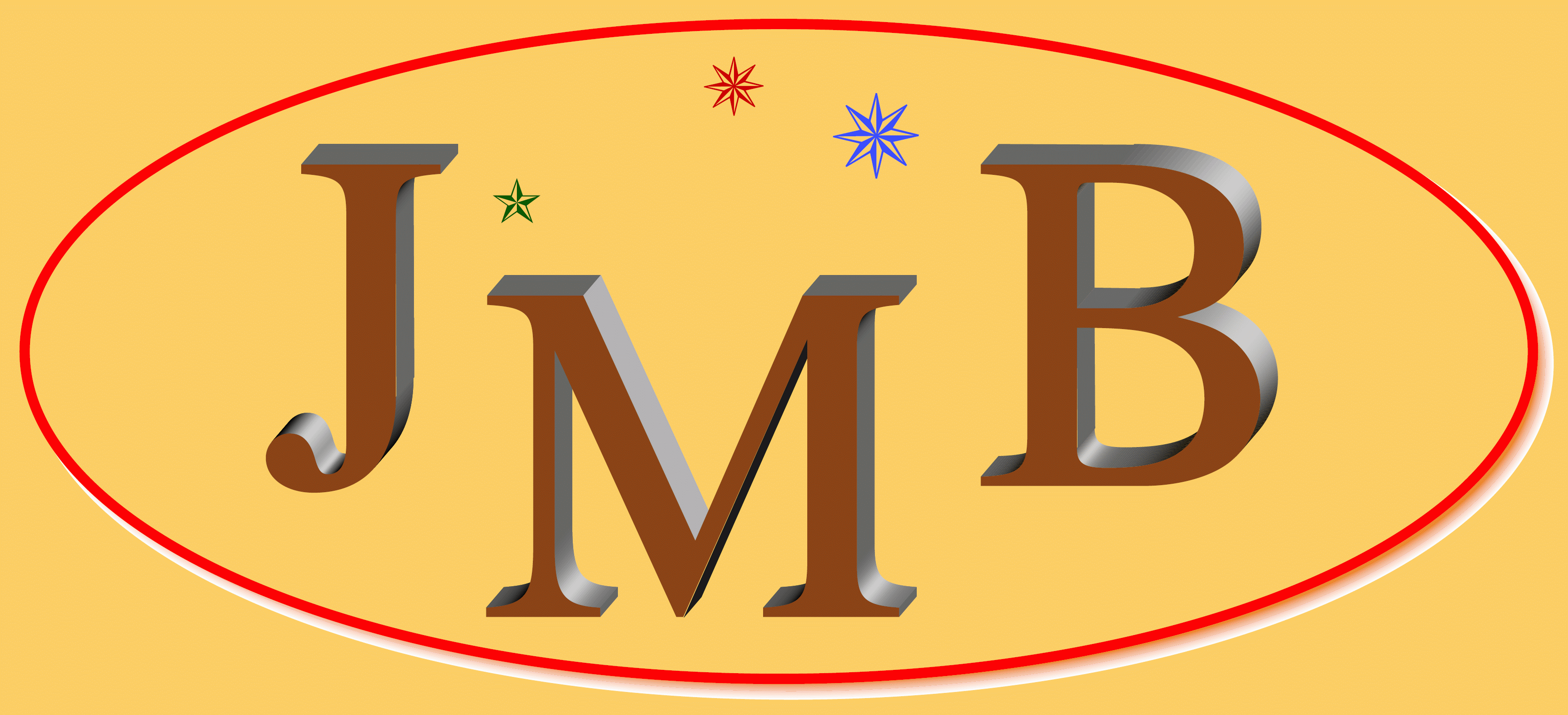

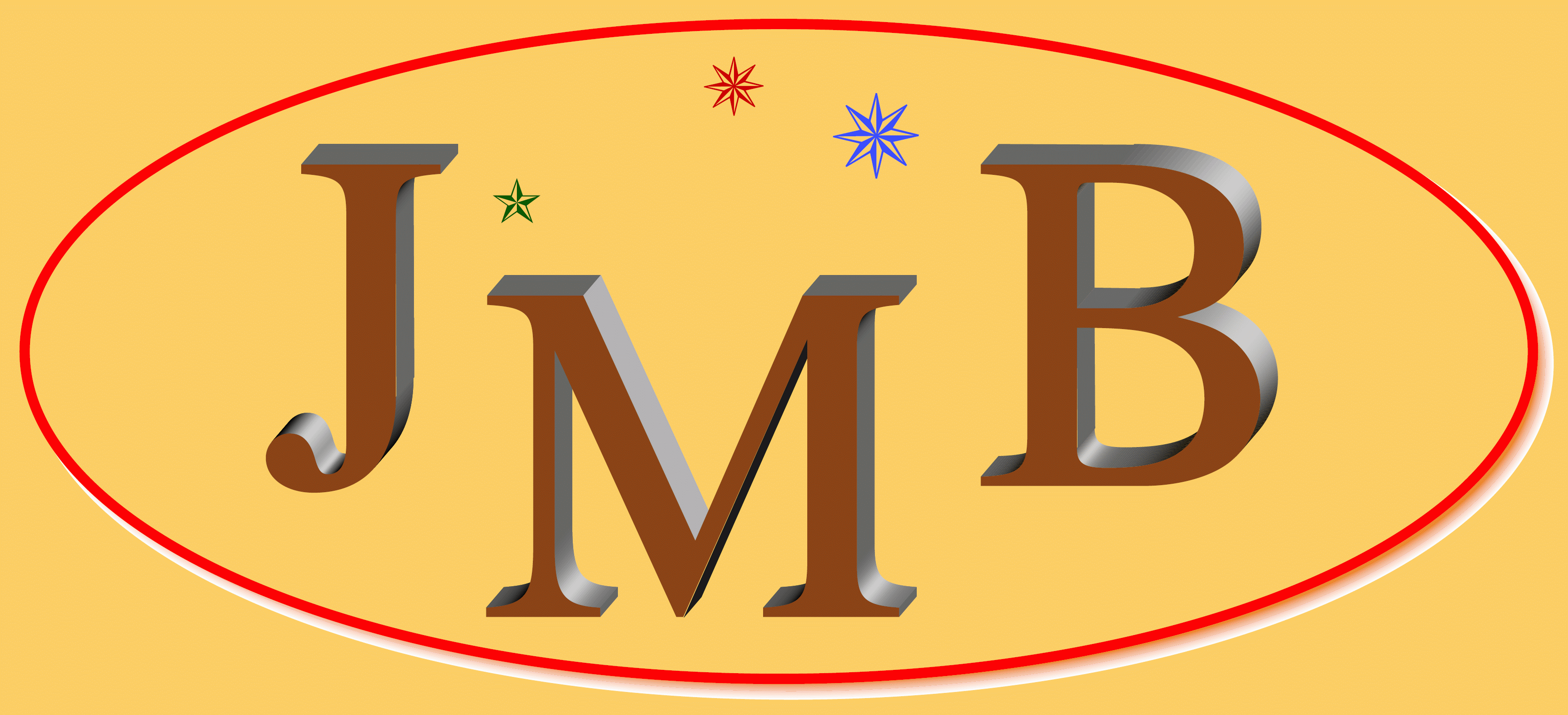

![[Grafik mit TuX und GNU als Maskottchen von GNU/Linux]](images/tux_gnu_jmb_2025.gif)
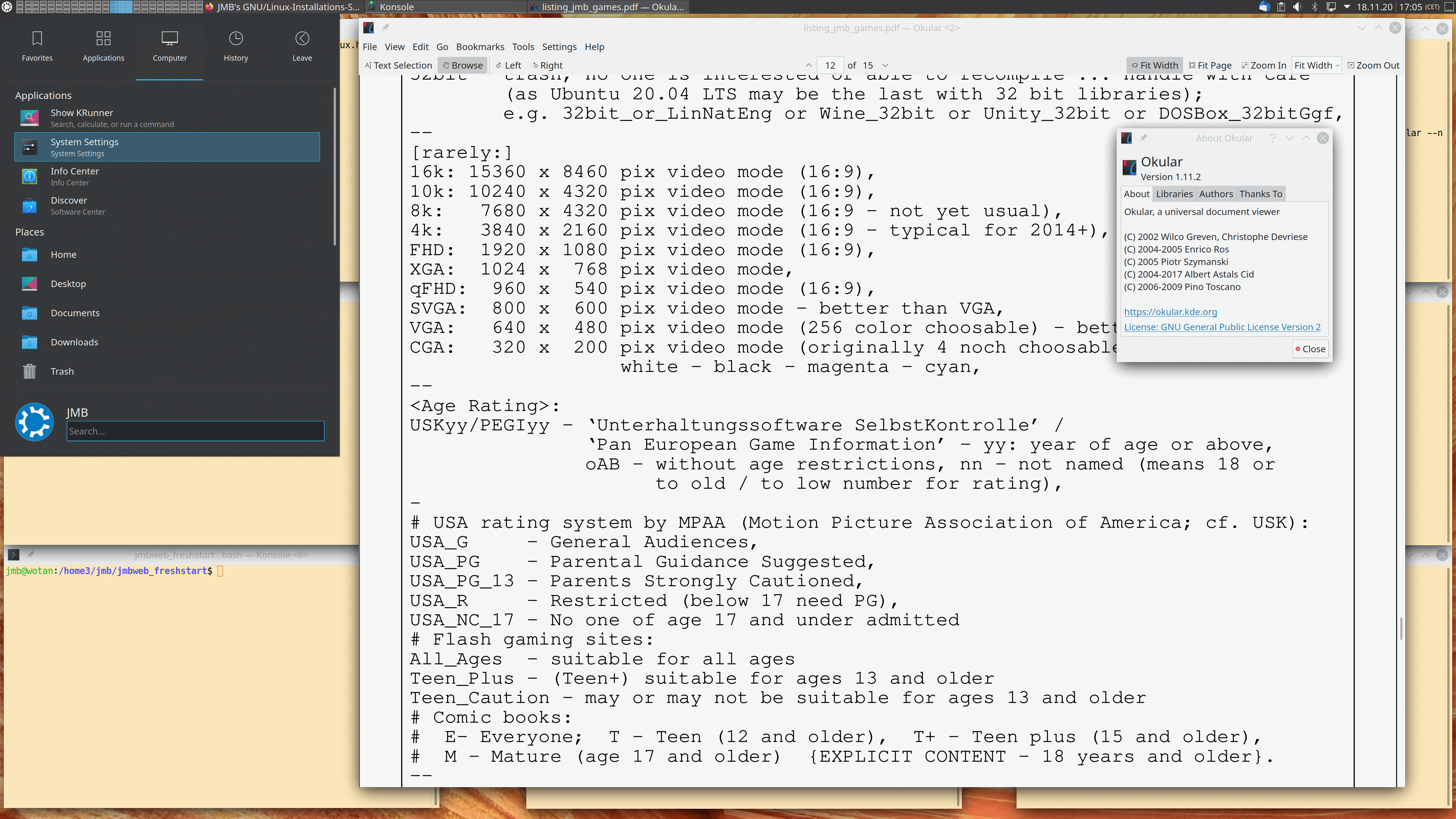
![[Screenshot XFCE mit Whisker und Settings Menu]](images/XFCE_Whisker_Menu_und_Settings.gif)